إعداد الطابعات فى نظام التشغيل لينكس يعتبر من أسهل الأمور , فلقد قامت العديد من الشركات بتطوير العديد من التطبيقات ذات الواجهة الرسومية GUI , وذلك للتسهيل على المستخدم بدلا من إستخدام سطر الأوامر Command Line أو تعديل الملفات يدويا .
ولكن لابد من الإشارة هنا بأن غالبية برامج إدارة النظام ذات الواجهة الرسومية , تقوم بدور الوسيط بين المستخدم و الأوامر فى الـ Text Mode , و معنى هذا أن البرنامج يقوم بتخزين كل إعدادات و تعديلات المستخدم و يقوم بتنفيذها مرة واحدة قبل إنهاءة .
سنقوم الأن بعملية إعدلد لطـابعة HP فى توزيعتى لينكس الشهيرتين RedHat 7.2 , Mandrake 8.1 و ذلك بإستخدام أدوات إدارة النظام الملحقة بهم و هى :
HardDrake فى Mandrake و KDE Control Center فى RedHat , و سوف نقوم فى نهاية المقال بشرح ميسط لعملية الطباعة فى بيئة لينكس و كيفية تعامل النظام معها , مع التنويه بالملفات و التطبيقات الأساسية لعملية الطباعة .
ملحوظة : يفضل الدخول كمستخدم Root أثناء عملية الأعداد .
Mandrake
1. نبدأ بفتح الـ Control Center من على سطح المكتب , و إختيار Hardware ثم Printer . (شكل 1)

2. بضغط على Configure يقوم البرنامج بالتأكد من توافر الحزم المطلوبة Packages , فإذا لم تكن موجودة يطلب منك cd 1 للحصول عليها .
3. بعد ذالك يظهر لك (شكل 2) و به معلوملت عن الطابعات المعدة مسبقا على الجهاز و غالبا ما تكون Remote Printer , بالإضافة الى عدة خيارات , أضافة طابعة جديدة أو إزالة طابعة قديمة , فنختار Add Printer
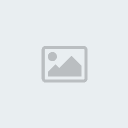
4. النافظة التالية توضح خيارات أنواع إتصال الطابعة بالجهاز , سواء كانت طابعة خاصة بالجهاز , أو عبر شبكة أو لنظام تشغيل أخر مثل Win NT .... فنختار Local Printer (شكل 3) .

5. نقوم فى الشكل 4 بإدخال إسم و نوع و مكان الطابعة "مكان مدخلها للجهاز" , و هنا نشير بأن lp0 هو يعبر عن الـ LPT Port الخاص بالطابعات ..dev/lp0/ .

6. أما الشكل 5 يتم فيه إختيار الموديل مل بين مئات الطابعات المدعومة لدى لينكس .

7. و توضح لنا النافظة التالية (شكل 6) الخيارات و الإعدادات الأساسية للطابعة : نوع و حجم الورق المستخدم و الألوان ....إلخ
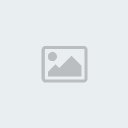
8. و فى النهاية سيسألك البرنامج إذا كانت هذه الطابعة , الطابعة الأساسية للجهاز أم لا .

9. و بعد ذلك يقوم النظام باختبار كل اللإعدادات المدخلة عن طريق طبع صفحة إختبار (شكل

و التأكد من صحتها (شكل 9) .
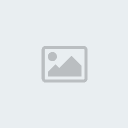

10.ثم يعود بنا البرنامج الى النافذة 3 للخروج و حفظ الإعدادات (شكل10) Done .
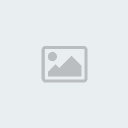
RedHat
1. نبدأ بفتح الـKDE ControlCenter من على سطح المكتب ثم إختيار Printer Configuration (شكل 1) .

2. بتشغيل Printer Configuration يظهر لنا شكل 2 ومنها نختار New .

3.النافذة 3 هى الـ wizard الخاص بإضافة طابعة جديدة و نضغط Next .
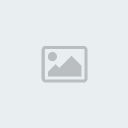
4. يطلب منا البرنامج هنا إدخال إسم الطابعة و تحديد نوعها سواء خاصة بالجهاز أو عبر شبكة ....إلخ .

5..يقوم البرنامج في الشكل 5 بعمل مسح للجهاز للكشف عن كيفية إتصال الطابعة بالجهاز , و إذا لم يستطع وحده , نقوم بإدخالها يدويا فى dev/lp0 , Costom/


6.فى النافظة 6 نختار الموديل و النوع من بين مأت اللأنواع المدعومة , و ننهى Wizard فى النافذة 7 بالضغط على Finish .
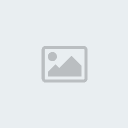

7. ثم نعود بعد ذلك الى نافذة 2 فنجد أن الطابعة قد تم إضافتها ضمن طابعات الجهاز (شكل

.

8.و يمكننا إختبار الإعدادات بعد ذلك من خلال Test أعلى النافذة ( شكل 9)
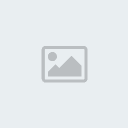
عملية الطباعة فى لينكس :
عملية الطباعة فى لينكس مبنية على فكرة BSD الخادم و العميل , BSD client & server, المطور من قبل شركةBSD .
* المقصود هنا بكلمة "خادم" : هو البرنامج أو التطبيق الذى يقوم بخدمة برنامج أخر .
*الفصود هنا بكلمة "عميل" : هو البرنامج التابع الذى يتم عملة عبر الإتصال بالبرنامج الخادم .
و طالما أنك دخلت الى عالم لينكس فإن كلمتى server ,client شائعتى الإستخدام جدا , حيث أن نظام التشغيل "لينكس" مبنى على فكرة تعدد المستخدمين و الشبكات .
الخادم هو برنامج server lpd
العميل هو برنامج lpr client
حيث يقوم البرنامجين بإنجاز عملهم عبر مقابس الشبكة NetWork Sockets ( مع أن عملية الطباعة تتم على جهاز واحد موصل بطابعة داخلية ) .
يقوم برنامج lpr بقراءة الملفات المطلوب طبعها من مكان عمل المستخدم Text editor مثلا , و يرسلها ال مسار التغذية الخاص بالبرنامج الخادم var/spool/lpd/ . مع إرسال أشعار الى lpd server عبر المقبس المستخدم ---------> و الى هنا ينتهى دور برنامج الـ lpr client .
يبدأ برنامج lpd عمله بجدولة المهام المطلوبة منه , و ذلك بقراءة إعدادت الطابعة و التأكد من صحتها و سلامتها , ثم يرسل الصفحات المطلوب طبعها من مسار التغذية الى الطابعة وفقا لترتيبها فى الجدول .
*الملف الرئيسى لإعدادات الطابعة هو /etc/printcap , و يستطيع المستخدم تعديلة يدويا إذا كانت لديه المهارة الكافية.
